INILAH YANG KITA AKAN MEMBUAT:

Langkah 01
Pertama kita akan membuka dokumen baru dengan dimensi:
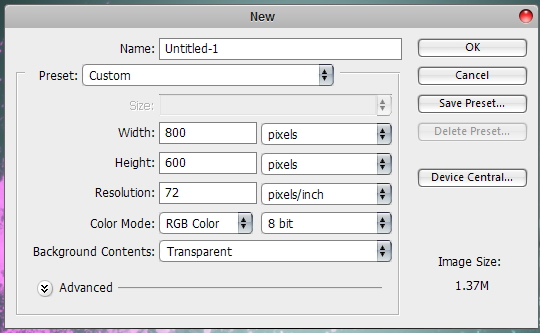
Mari kita membuat latar belakang. Klik lingkaran hitam dan putih kecil itu di bagian bawah palet layer dan pilih "Gradient" seperti gambar di bawah ini:
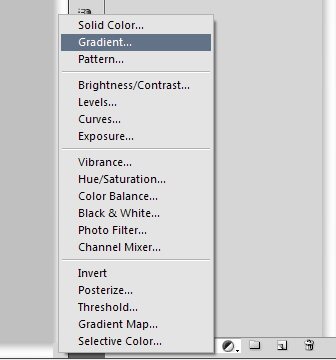
Pastikan kotak dialog terlihat seperti ini:
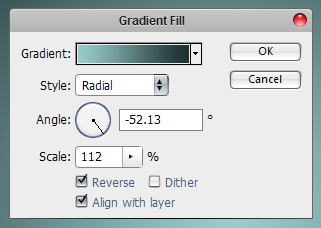
Kemudian pilih persegi panjang di sebelah "Gradient" kata dan memasukkan pengaturan berikut:
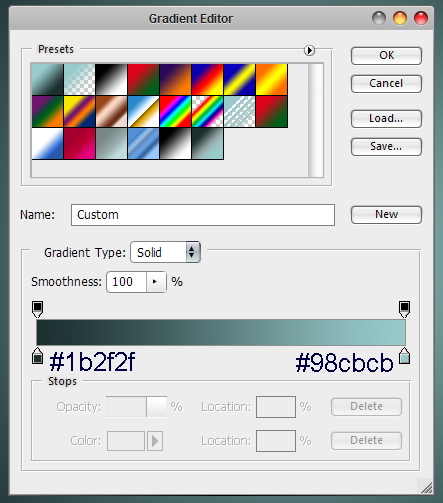
Inilah yang sekarang kita harus memiliki:
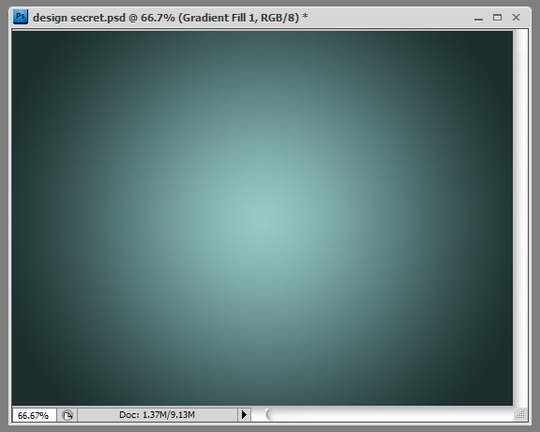
Sekarang kita akan menambahkan beberapa bersinar untuk membuat latar belakang terlihat sedikit lebih unik dari sekedar gradien. Ambil brush tool dan pilih sikat bundar dengan kekerasan 0% dan warna latar depan # ccffff. Buat layer baru diatas layer latar belakang dan klik sekali di tengah gambar latar belakang. Atur opacity layer ini sekitar 60%.
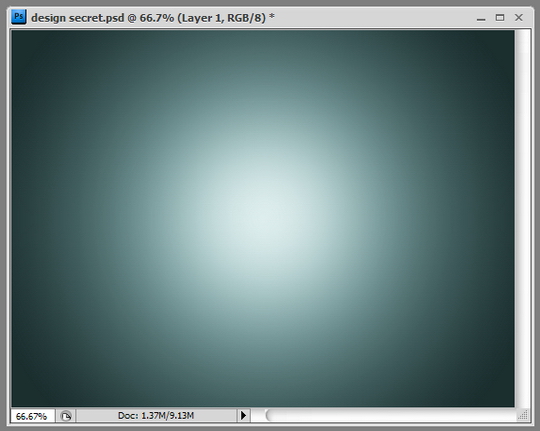
Langkah 02
Buatlah layer baru, download brushes memerciki dari Bittbox , saya yang menggunakan mereka seperti dalam gambar di bawah. Warna yang saya gunakan adalah # 77e5e4

D uplicate lapisan itu dan kemudian memilih satu bawah . Dengan filter favorit saya, Gaussian Blur , saya kabur lapisan bawah tentang gambar percikan 3px (pada 72 dpi, radius blur akan lebih tinggi untuk gambar res tinggi) dan mengatur layer mode menjadi Color Dodge .

Sekarang pergi ke atas lapisan gambar percikan (dengan blur NO), mengatur mode campuran keDodge Linear .

Anda dapat mencoba warna yang berbeda untuk gambar percikan dan detail kecil lainnya dan melakukan hal yang sama blur dan mode seperti di atas lapisan untuk mencapai efek bersinar. Pink saya digunakan di sini adalah # e577d2

Memudar gradien gelap di latar belakang membantu untuk menciptakan ilusi bahwa potongan-potongan benar-benar bersinar.
Langkah 03
Sekarang kita akan menambahkan beberapa tipografi. Pertama pergi di sini untuk men-downloadfont Perang Angelic bahwa kita akan menggunakan. Pilih teks tool dan ketik " desain "(atau apapun yang Anda inginkan komposisi Anda katakan).

Klik "desain" lapisan dalam palet layer dan pilih fx kecil di bagian bawah palet layer dan klik "Drop Shadow." Masukkan pengaturan berikut:
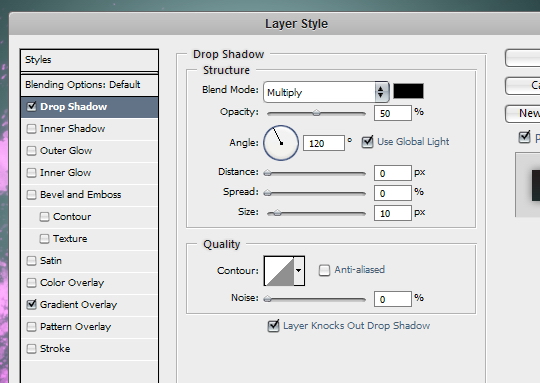
Kemudian pilih kotak centang di sebelah "gradient overlay" dan menambahkan pengaturan berikut:
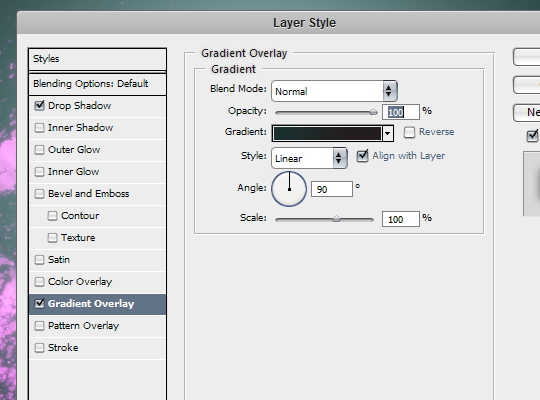
Warna grandient adalah # 1b2f2f di sebelah kiri, dan di sebelah kanan adalah # 231d1d
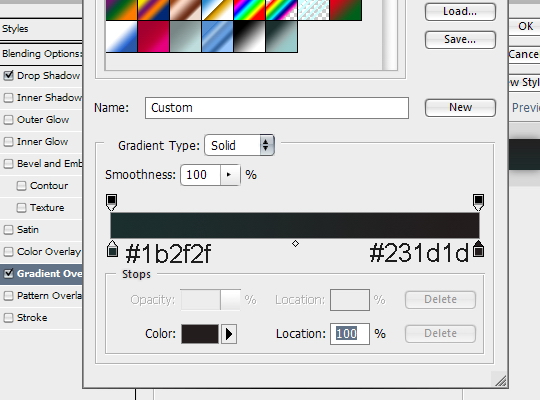
Anda harus memiliki sesuatu seperti ini:

Langkah 04
Simpan file yang Anda buat, dalam format apa yang Anda inginkan, lebih baik. PSD (Photoshop format).
Download gratis Photoshop Actions Set dari halaman deviantART saya.

Percobaan dengan ini untuk mendapatkan hasil warna yang berbeda: ketika Anda menemukan yang Anda sukai, Anda telah selesai.
Ini adalah hasil yang saya suka yang paling:

Langkah 05
Kami akan menambahkan beberapa pencahayaan untuk komposisi kami, jadi pergi ke Filter> Render> Lighting Effect dan pilih pilihan seperti pada gambar di bawah. Bermain-main dengan pengaturan memancing sampai Anda mendapatkan sesuatu yang Anda sukai.
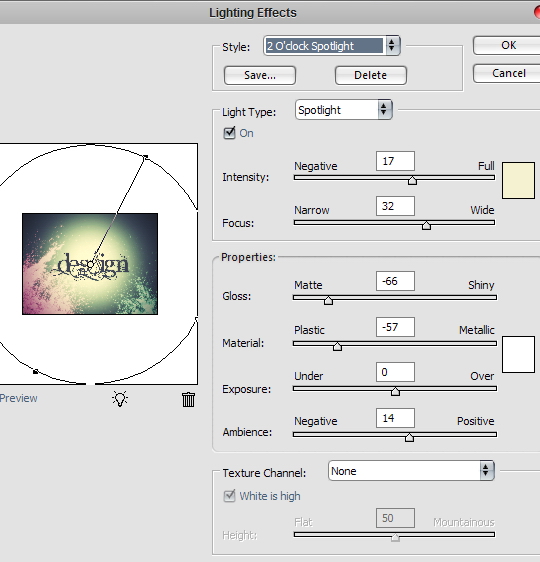

Sekarang, masuklah ke Filter> Render> Lens Flare dan pilih pilihan seperti pada gambar di bawah. Bermain-main dengan pengaturan memancing sampai Anda mendapatkan sesuatu yang Anda sukai.
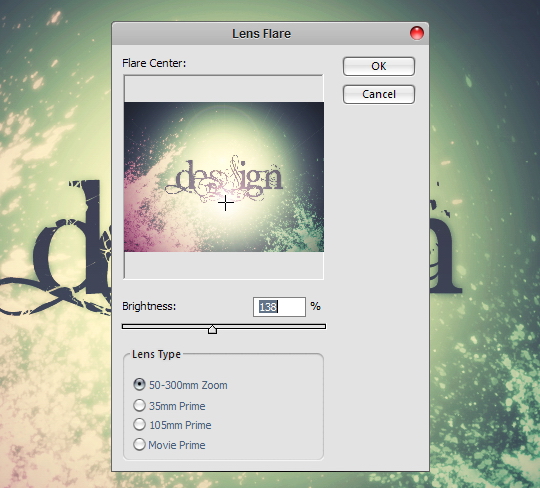

Aply lagi Efek Lighting.
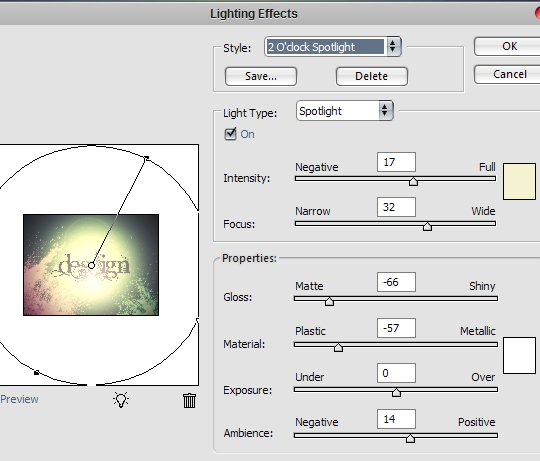

Mari kita tambahkan beberapa efek tambahan, titik-titik pencahayaan. Pergi ke Filter> Render> Lens Flare .
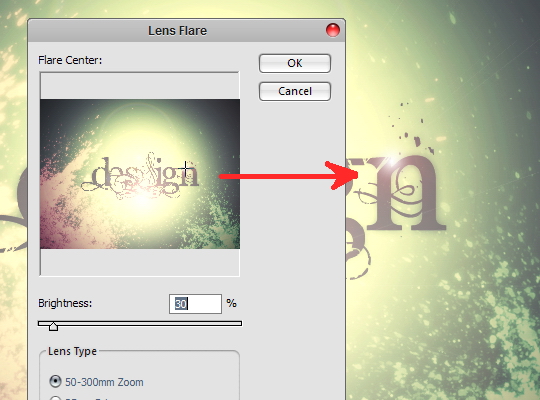


Langkah 06
Mari kita menerapkan tekstur untuk beberapa komposisi kami.
Download " Textures Gaya 60 + Vintage Designer Setiap Harus "Pack dan pilih tekstur apapun yang Anda suka, atau menggunakan tekstur saya dari bawah (klik sumber pada gambar untuk men-download gambar resolusi penuh).
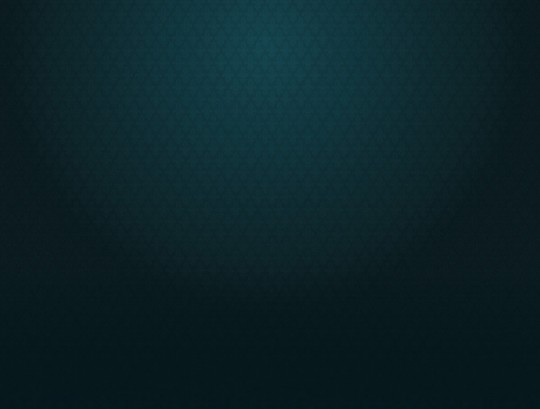
Masukan tekstur di atas poster, dan mengatur Blend Mode ke Overlay dan Opacity menjadi 75% .
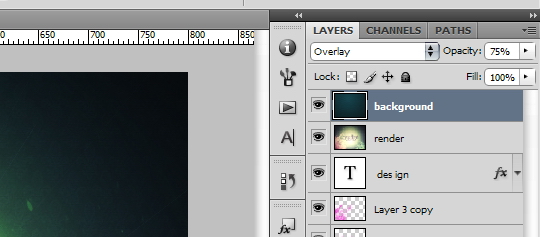
Hasil Akhir:
Jadi di sini kita orang. Saya harap Anda berhasil menerapkan efek ke komposisi sendiri.

Kesimpulan
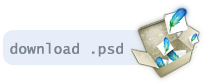
Mudah-mudahan Anda akan menemukan sesuatu di tutorial berguna. Ingat, satu-satunya batas adalah imajinasi Anda, jadi jangan menahan.
Tidak ada komentar:
Posting Komentar