Jadi, dalam tutorial ini saya akan menunjukkan cara untuk membuat teks air. Meski mungkin terlihat kompleks itu efek yang sangat sederhana. Kami akan menggunakan repousse baru kemudian beberapa stok foto untuk membuat efek.
Langkah 1
Buka Photoshop dan buat dokumen baru. Warnai layer background dengan warna hitam dan menggunakan Brush Tool (B) atau mengimpor file vektor dengan teks tulisan tangan. Anda dapat yang saya digunakan dalam file PSD yang dapat Anda download di akhir tutorial ini.
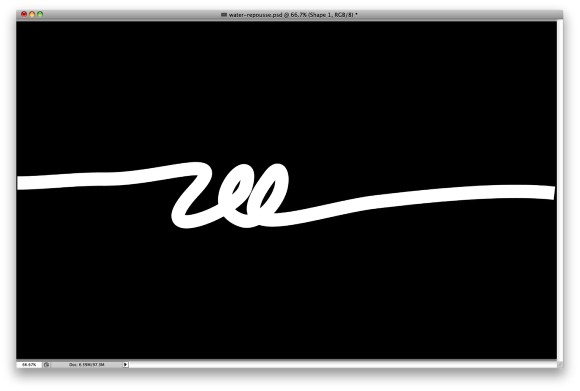
Langkah 2
Jika Anda membuat teks menggunakan alat sikat atau mengimpor vektor dan paste sebagai bitmap, membuat seleksi marquee dari area Anda ingin menerapkan repousse . Dengan seleksi aktif untuk pergi Seleksi 3D>> repousse kini.
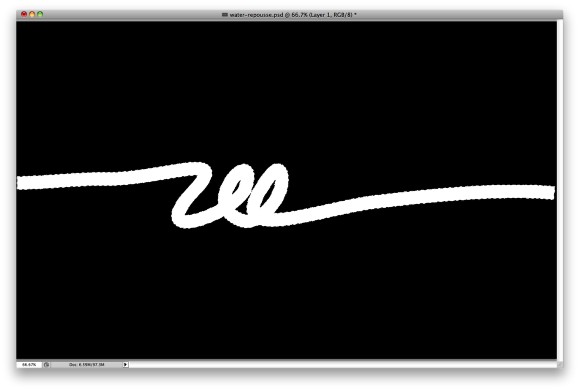
Langkah 3
Untuk menciptakan efek air kita akan menggunakan Membusungkan preset dan cukup banyak menggunakan nilai yang sama kita gunakan pada langkah sebelumnya, Membusungkan jenis 3D. Mengubah Kedalaman untuk 0 danSkala ke 1 , juga untuk mengembang , mengubah Slides ke Depan dan Wajah.
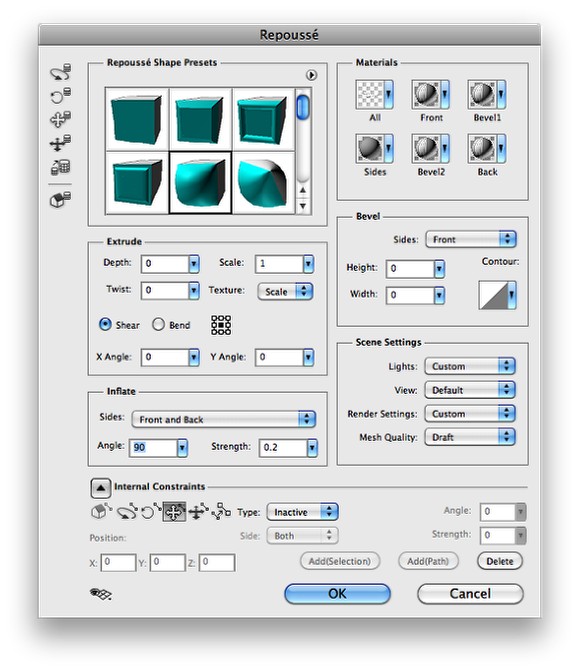
Langkah 4
Anda akan melihat bahwa E akan menjadi batu padat dan lubang akan hilang, kemudian pilih area yang ingin menjadi lubang dan kemudian mengubah Ketik untuk Lubang . Juga meningkatkan Kekuatan Membusungkan ke 1.
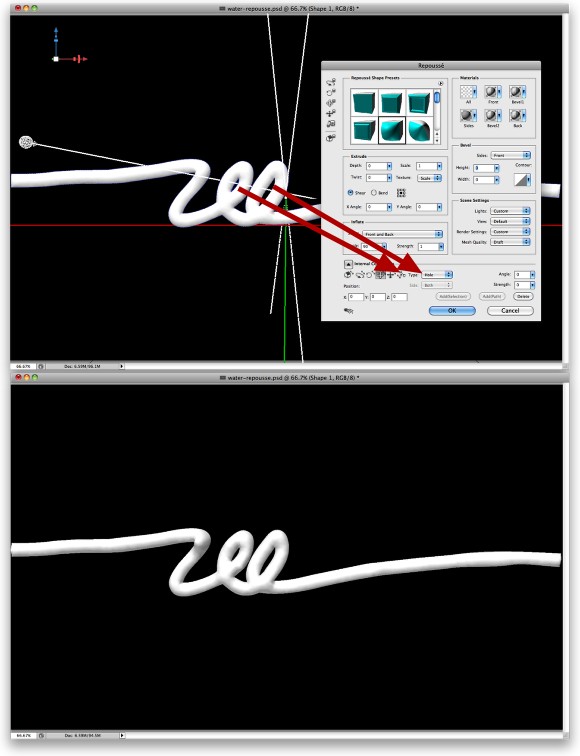
Langkah 5
Pilih Inflasi depan atas Palette 3D dan kemudian klik pada folder di sebelah Bump nilai. Pilih Tekstur Buka untuk membuka tekstur di dokumen baru. Kemudian dalam dokumen baru membuat layer baru dan pergi ke Filter> Render> Clouds . Pastikan bahwa Anda menggunakan hitam dan putih untuk warna. Setelah itu pergi ke Filter> Render> Clouds yang berbeda . Jika hasilnya terlalu gelap, pergi ke Image>> Levels Penyesuaian , kemudian meningkatkan masukan putih. Tekstur Ini akan menjadi peta Bump, yang akan mendistorsi teks 3D kita.
Untuk nilai-nilai lain, gunakan putih untuk warna Diffuse, Opacity 15%, 20 untuk Refleksi, Black untuk Penerangan, 100% Gloss, Pembersih 100%, putih untuk specular dan 1,5 untuk Refraksi tersebut . Anda dapat membuat disini untuk memiliki preview dari efek 3D.
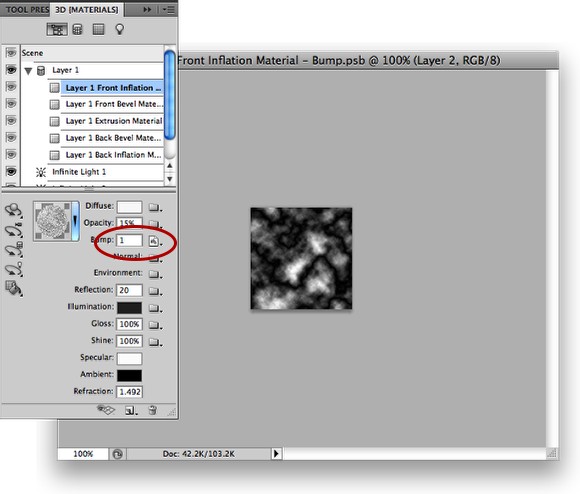
Langkah 6
Sekarang untuk membuat efek kita lebih realistis mari mencampur beberapa foto saham. Yang saya digunakan adalah dari Stock.XCHNG ( http://www.sxc.hu/photo/884261 dan http://www.sxc.hu/photo/1131843 ). Buka ini 2 gambar di Photoshop. Menyalin beberapa bagian dari percikan air dari foto dan paste di gambar 3D kami.
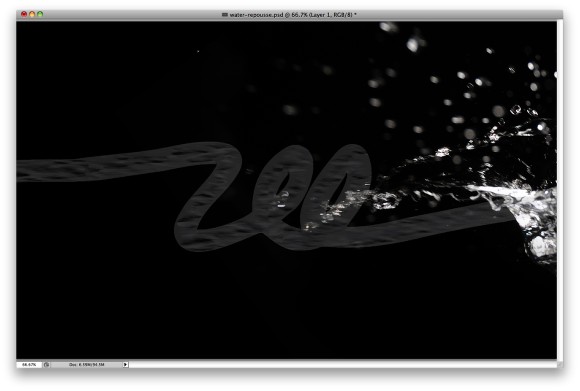
Langkah 7
Ulangi proses, copy dan paste percikan lagi. Sebagai percikan air dari foto memiliki latar belakang hitam, hanya mengubah Blend Mode menjadi Screen , sehingga hitam akan transparan.
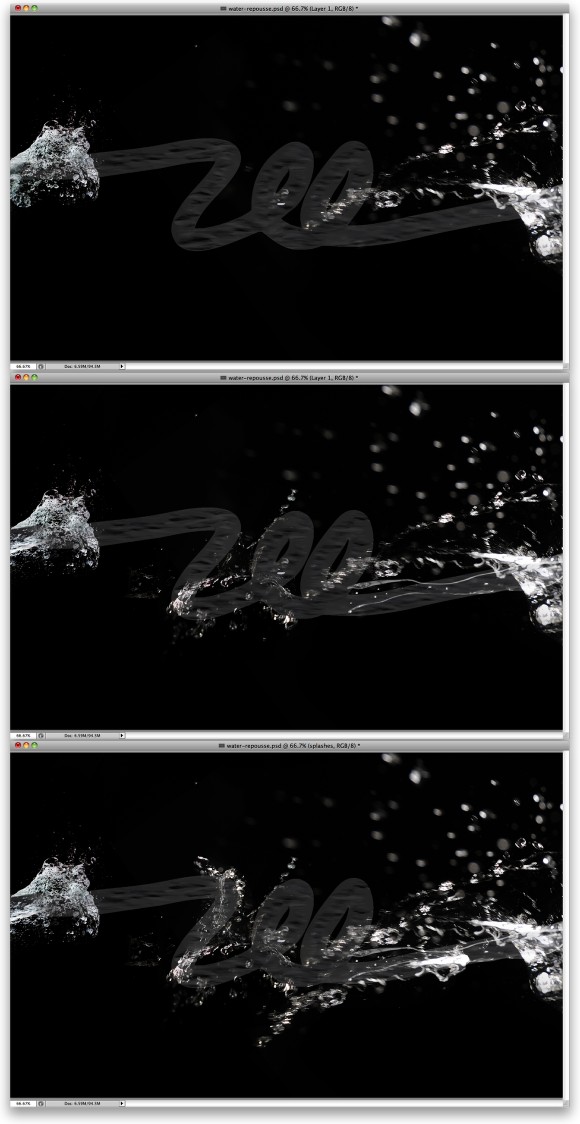
Langkah 8
Waktu untuk Render objek 3D kita. Pada Palette 3D mengubah Kualitas untuk Ray Dirunut Akhir . Ini akan memakan waktu beberapa menit untuk membuat objek 3D. Jika Anda ingin mengubah lampu Anda bisa melakukan itu dan membuat itu lagi sampai Anda menemukan hasil yang terbaik.
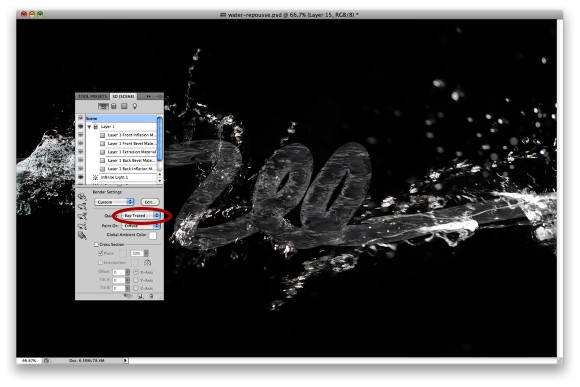
Langkah 9
Gandakan obyek 3D yang diberikan dan pergi ke Layer> Rasterize> 3D . Saya akan rasterize obyek 3D sehingga saya bisa menerapkan beberapa penyesuaian gambar, saya bisa melakukannya dengan lapisan 3D tetapi beberapa tidak akan bekerja sebagaimana yang saya inginkan atau dapat mendapatkan sedikit lambat.
Tambahkan layer baru dan mengisinya dengan hitam, kemudian menggabungkan lapisan hitam dengan lapisan rasterized 3D. Setelah itu pergi ke Image> Adjustments> Levels . Gunakan 15 untuk Black, 0,8 untuk Grey dan 160 atas masukan Putih.
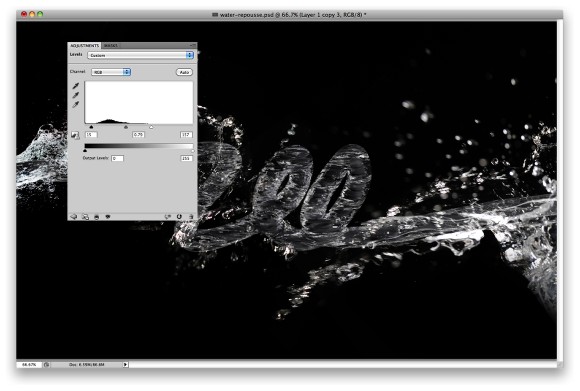
Langkah 10
Pilih semua layer dan duplikat mereka. Setelah itu pergi ke Filter> Blur> Gaussian Blur . Gunakan 15 untuk Amount. Setelah itu mengubah Blend Mode menjadi Color Dodge dan Opacity menjadi 30%.
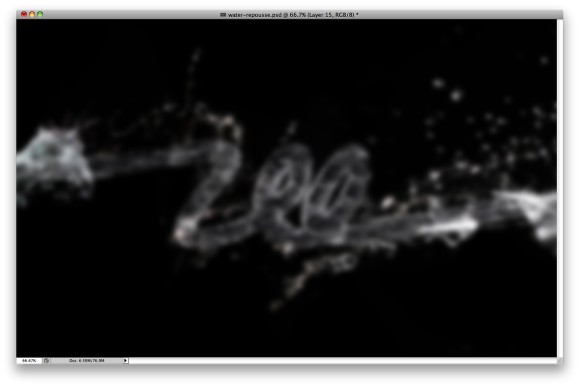
Buka Photoshop dan buat dokumen baru. Warnai layer background dengan warna hitam dan menggunakan Brush Tool (B) atau mengimpor file vektor dengan teks tulisan tangan. Anda dapat yang saya digunakan dalam file PSD yang dapat Anda download di akhir tutorial ini.
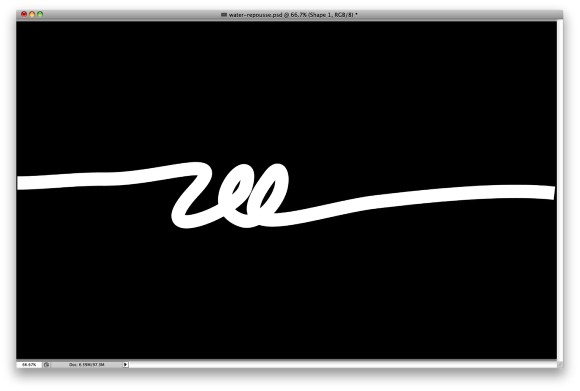
Langkah 2
Jika Anda membuat teks menggunakan alat sikat atau mengimpor vektor dan paste sebagai bitmap, membuat seleksi marquee dari area Anda ingin menerapkan repousse . Dengan seleksi aktif untuk pergi Seleksi 3D>> repousse kini.
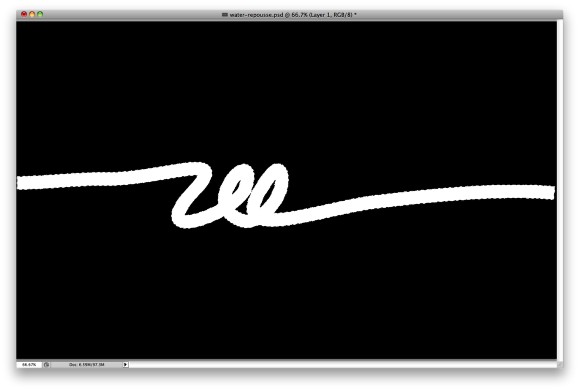
Langkah 3
Untuk menciptakan efek air kita akan menggunakan Membusungkan preset dan cukup banyak menggunakan nilai yang sama kita gunakan pada langkah sebelumnya, Membusungkan jenis 3D. Mengubah Kedalaman untuk 0 danSkala ke 1 , juga untuk mengembang , mengubah Slides ke Depan dan Wajah.
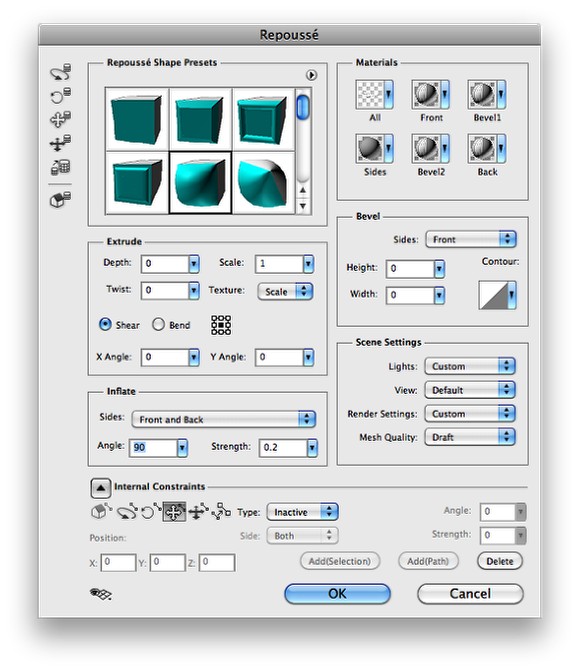
Langkah 4
Anda akan melihat bahwa E akan menjadi batu padat dan lubang akan hilang, kemudian pilih area yang ingin menjadi lubang dan kemudian mengubah Ketik untuk Lubang . Juga meningkatkan Kekuatan Membusungkan ke 1.
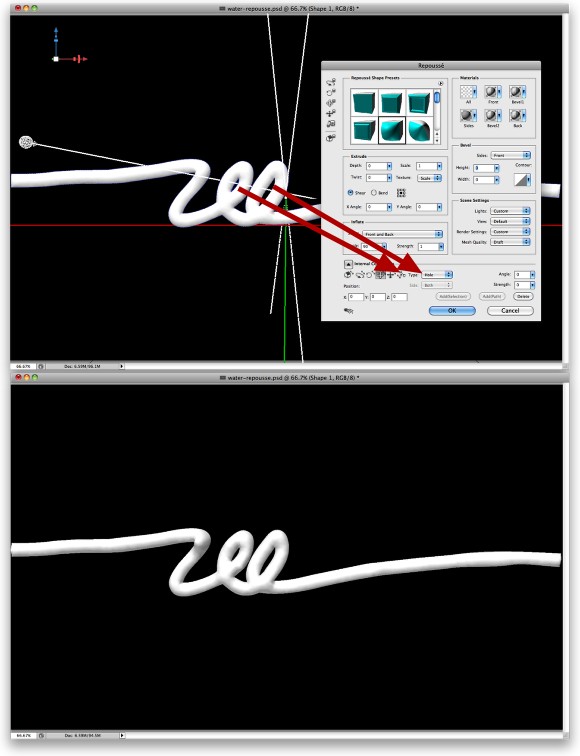
Langkah 5
Pilih Inflasi depan atas Palette 3D dan kemudian klik pada folder di sebelah Bump nilai. Pilih Tekstur Buka untuk membuka tekstur di dokumen baru. Kemudian dalam dokumen baru membuat layer baru dan pergi ke Filter> Render> Clouds . Pastikan bahwa Anda menggunakan hitam dan putih untuk warna. Setelah itu pergi ke Filter> Render> Clouds yang berbeda . Jika hasilnya terlalu gelap, pergi ke Image>> Levels Penyesuaian , kemudian meningkatkan masukan putih. Tekstur Ini akan menjadi peta Bump, yang akan mendistorsi teks 3D kita.
Untuk nilai-nilai lain, gunakan putih untuk warna Diffuse, Opacity 15%, 20 untuk Refleksi, Black untuk Penerangan, 100% Gloss, Pembersih 100%, putih untuk specular dan 1,5 untuk Refraksi tersebut . Anda dapat membuat disini untuk memiliki preview dari efek 3D.
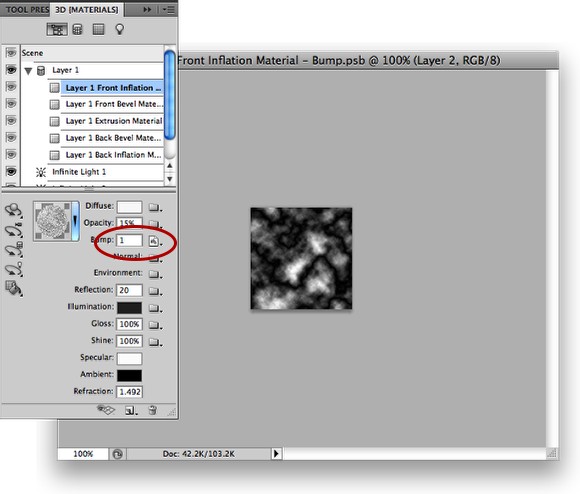
Langkah 6
Sekarang untuk membuat efek kita lebih realistis mari mencampur beberapa foto saham. Yang saya digunakan adalah dari Stock.XCHNG ( http://www.sxc.hu/photo/884261 dan http://www.sxc.hu/photo/1131843 ). Buka ini 2 gambar di Photoshop. Menyalin beberapa bagian dari percikan air dari foto dan paste di gambar 3D kami.
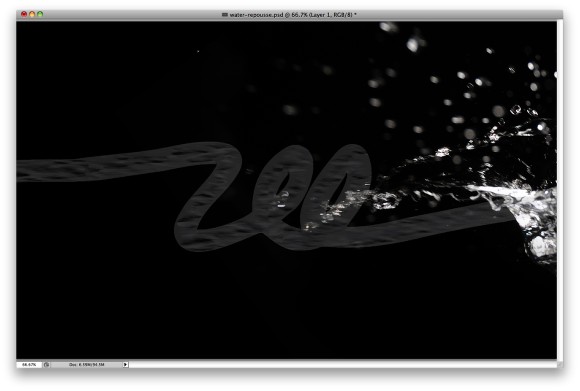
Langkah 7
Ulangi proses, copy dan paste percikan lagi. Sebagai percikan air dari foto memiliki latar belakang hitam, hanya mengubah Blend Mode menjadi Screen , sehingga hitam akan transparan.
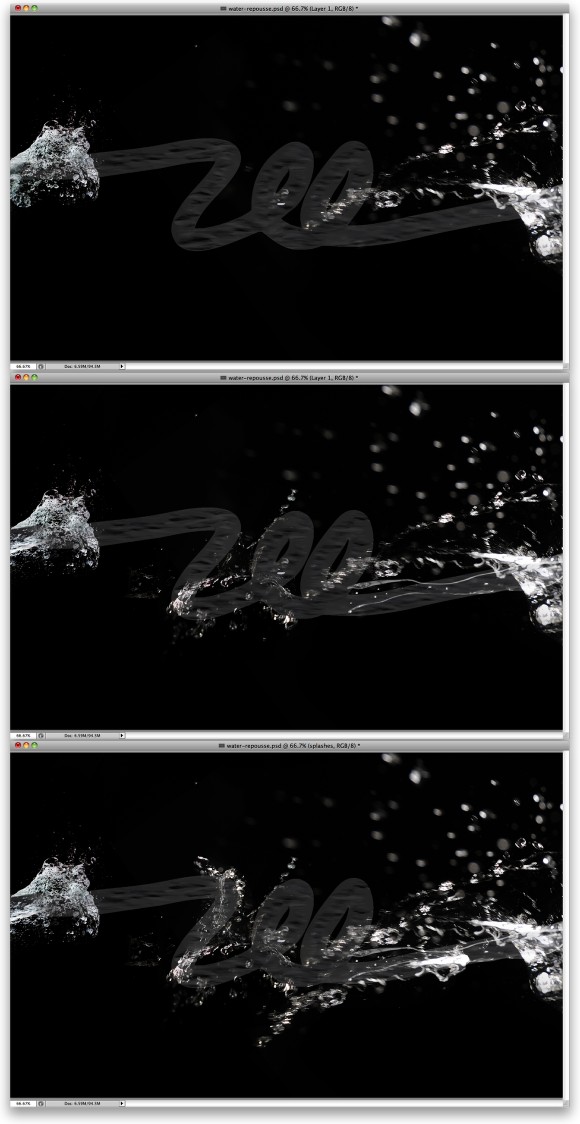
Langkah 8
Waktu untuk Render objek 3D kita. Pada Palette 3D mengubah Kualitas untuk Ray Dirunut Akhir . Ini akan memakan waktu beberapa menit untuk membuat objek 3D. Jika Anda ingin mengubah lampu Anda bisa melakukan itu dan membuat itu lagi sampai Anda menemukan hasil yang terbaik.
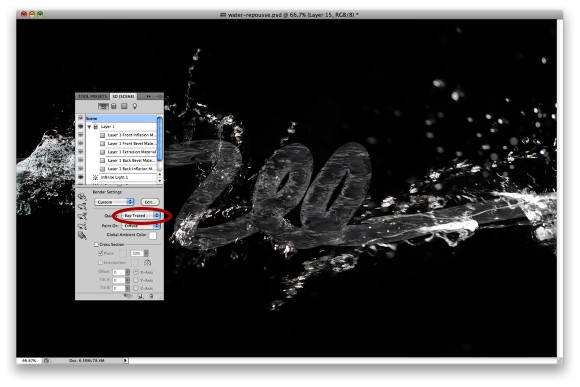
Langkah 9
Gandakan obyek 3D yang diberikan dan pergi ke Layer> Rasterize> 3D . Saya akan rasterize obyek 3D sehingga saya bisa menerapkan beberapa penyesuaian gambar, saya bisa melakukannya dengan lapisan 3D tetapi beberapa tidak akan bekerja sebagaimana yang saya inginkan atau dapat mendapatkan sedikit lambat.
Tambahkan layer baru dan mengisinya dengan hitam, kemudian menggabungkan lapisan hitam dengan lapisan rasterized 3D. Setelah itu pergi ke Image> Adjustments> Levels . Gunakan 15 untuk Black, 0,8 untuk Grey dan 160 atas masukan Putih.
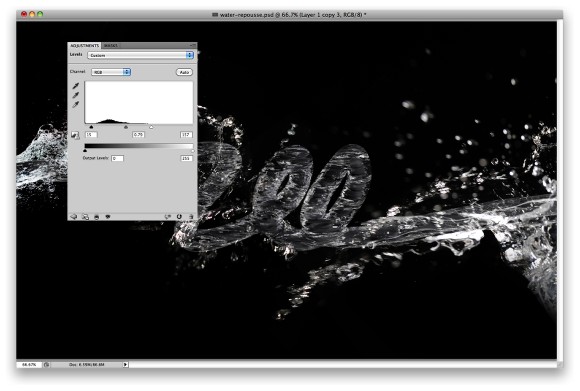
Langkah 10
Pilih semua layer dan duplikat mereka. Setelah itu pergi ke Filter> Blur> Gaussian Blur . Gunakan 15 untuk Amount. Setelah itu mengubah Blend Mode menjadi Color Dodge dan Opacity menjadi 30%.
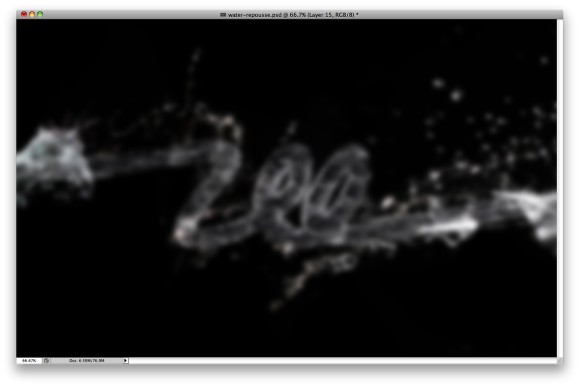


mantab brooo ... thanks sudah mau berbagi
BalasHapussalam rajalistrik.com
Klw photoshop cs 5 bs tak
BalasHapus