Saya telah bermain banyak dengan menggantikan filter di Photoshop dan Aku masih terkesan dengan betapa kuatnya itu. Meskipun saya telah menulis beberapa tutorial menggunakannya, saya memutuskan untuk mencoba untuk menciptakan efek yang berbeda yang saya lihat di salah satu gambar yang diajukan untuk Inspirasi Harian. Itu adalah dinding bata cacat seperti itu terbuat dari kain.
Jadi dalam tutorial ini, atau cepat-tips saya akan menunjukkan cara untuk membuat tirai yang terbuat dari batu bata atau cara merusak dinding bata seperti yang tirai. Untuk melakukan itu kita wil menggunakan stok foto beberapa, penyesuaian lapisan dan filter Displace di Photoshop CS5. Teknik ini cukup sederhana dan tutorial tidak akan membawa Anda lebih dari 30 menit untuk melewati itu.
Langkah 1
Buka Photoshop dan buat dokumen baru. Saya menggunakan 2560 x 1440 pixel untuk ukuran. Setelah itu impor foto dari dinding bata. Yang saya digunakan adalah milik Shutterstock dan Anda dapat menemukannya di sinihttp://www.shutterstock.com/pic-56014678/stock-photo-red-brick-wall.html
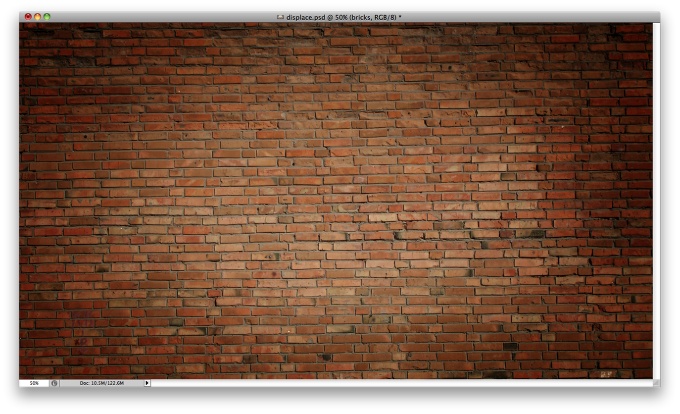
Langkah 2
Mari kita mengimpor gambar lain, sekarang seorang gadis membuka tirai. Foto ini juga milik Shutterstock dan dapat ditemukan di sini. http://www.shutterstock.com/pic-44776357/stock-photo-a-young-woman-openi ...

Langkah 3
Dengan Lasso Tool (L) atau Pen Tool (P) pilih putih kosong. Setelah Anda memilih area Anda bisa pergi keSelect> Refine Edges . Pilih Radius Cerdas selama Deteksi Tepi dan kemudian klik pada ikon kuas pada panel ini untuk memilih Alat Pertajam Tepi . Melukis di tepi rambut untuk memperbaiki daerah itu. Setelah Anda memiliki pilihan disempurnakan, pergi ke Layer> Layer Mask Seleksi> Hide, atau Anda bisa melakukan itu pada Pertajam pengaturan Tepi juga.

Langkah 5
Sekarang pilih tangan / lengan gadis dan tirai.

Langkah 6
Pindahkan lapisan dinding bata sehingga akan berada di depan gadis lapisan. Seperti yang anda lihat pada gambar di bawah, ada pilihan tenda dari tirai dan lengan gadis itu.
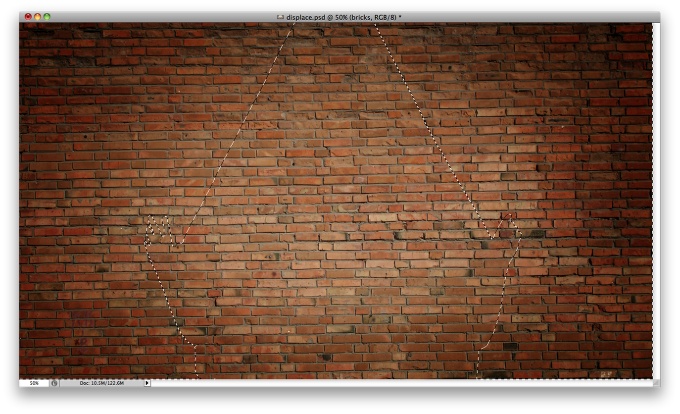
Langkah 7
Pergi ke Layer> Layer Mask> Hide Selection . Sekarang Anda akan memiliki dinding bata di depan tirai.

Langkah 8
Gandakan layer gadis dan menghapus gadis menggunakan masker dari dinding batu bata untuk referensi. Lalu pergi ke Image> Adjustment> Desaturate, kemudian pergi ke Image>> Levels Adjustment . Meningkatkan masukan hitam dan sedikit putih. Check out gambar di bawah ini untuk referensi.

Langkah 9
Ubah Blend Mode dari layer menjadi Overlay . Hasilnya Anda akan menjadi sesuatu seperti gambar di bawah.Anda dapat membuat efek strogner dengan menduplikasi layer kalau mau, tapi kemudian Anda harus mengubah opacity jika tidak maka akan terlalu gelap.

Langkah 10
Sekarang kita akan membutuhkan foto gadis membuka tirai di Hitam dan Putih. Buka lagi file tersebut dalam dokumen dengan ukuran yang sama dengan desain Anda (2560x1440) dan kemudian pergi ke Image> Adjustment> Desaturate dan kemudian Image> Adjustments> Levels . Meningkatkan masukan hitam dan sedikit masukan putih juga sampai Anda mendapatkan hasil seperti gambar di bawah. Simpan file ini sebagai format Photoshop.

Langkah 11
Kembali ke desain Anda pilih layer dinding bata dan pergi ke Filter> Distort> Pixelate . Gunakan 10 untuk Skala Horisontal, 30 untuk Skala Vertikal. Pilih Regangkan untuk Fit dan Ulangi Ujung Pixel . Tekan OK dan kemudian lagi kotak dialog akan terbuka meminta Anda untuk memilih file. Pilih file Photoshop Anda simpan di langkah sebelumnya.
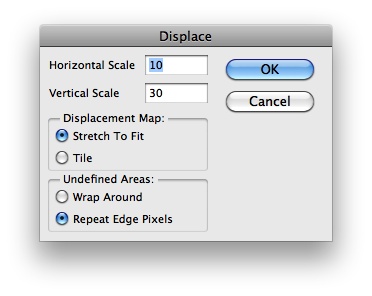
Langkah 12
Anda akan melihat bahwa batu bata akan terdistorsi mengikuti sorot dan bayangan dari file tirai. Setelah itu pergi keLayer> New Layer Adjustment> Peta Gradient . Pastikan bahwa itu balck dan putih dan perubahan Blend Mode ke Soft Light.

Langkah 13
Di atas lapisan lainnya, pergi ke Layer> Adjustment Layer baru> Foto Filter . Gunakan oranye untuk warna dengan Kepadatan 60%.
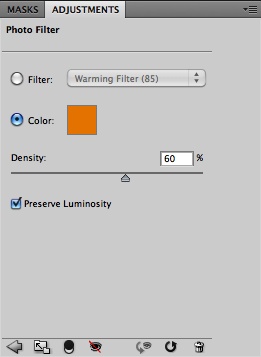
Langkah 14
Mari kita tambahkan lapisan lain penyesuaian, pergi ke Layer> Adjustment Layer baru> Hue dan Saturasi .Mengubah Saturasi ke -20.
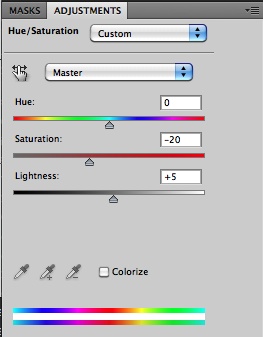
Langkah 15
Setelah semua lapisan gaya Anda mungkin akan mendapatkan hasil seperti yang di gambar di bawah.
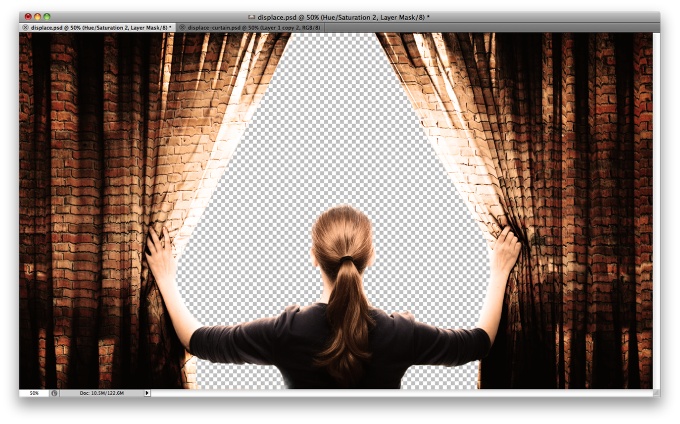
Langkah 16
Impor gambar lain, kali ini gambar lanskap untuk digunakan sebagai latar belakang, seperti gadis itu membuka dinding bata dan sekarang dia dapat melihat bidang ini. Gambar yang saya gunakan adalah milik Shutterstock dan Anda dapat menemukannya di sini. http://www.shutterstock.com/pic-61151230/stock-photo-daylily-flower-at-s ...
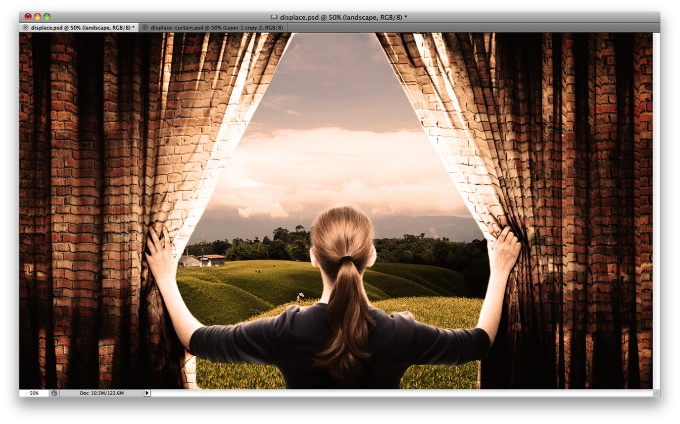
Langkah 17
Dengan lapisan lapangan dipilih pergi ke Image> Adjustment Hue> dan Saturasi . Mengubah Hue ke -35 dan Saturasi ke -50.
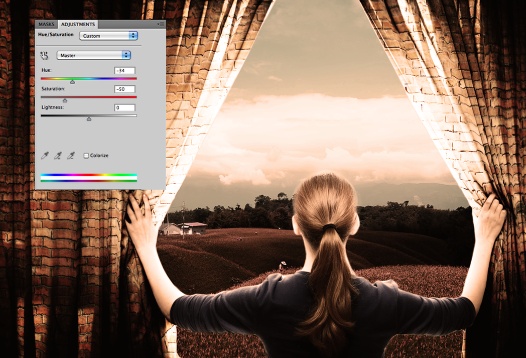
Langkah 18
Tambahkan layer baru di atas yang lain dan mengisinya dengan hitam, kemudian dengan Brush Tool (B) pilih sikat yang sangat lembut dan putih untuk warna. Kemudian cat dengan warna putih di tengah sampai Anda mendapatkan elips putih. Setelah itu hanya mengubah Blend Mode ke Multiply untuk membuat efek sketsa.
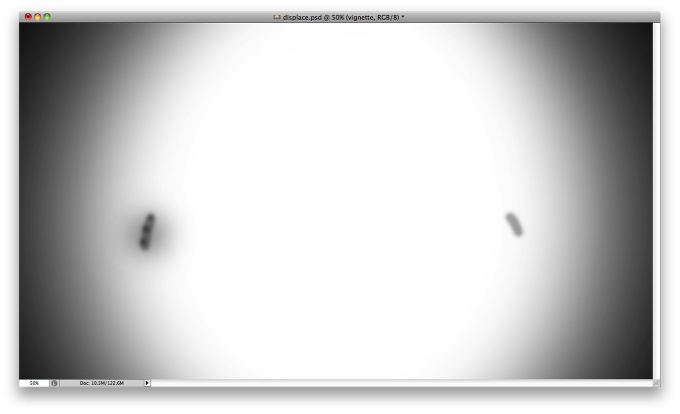
Langkah 19
Pilih layer di atas dan kemudian menggunakan keyboard shortcut Command + Alt + Shift + E untuk membuat lapisan baru dengan semua lapisan bergabung ke dalamnya. Setelah itu dengan layer baru ini dipilih pergi keFilter> Blur> Gaussian Blur . Gunakan 10 pixel untuk Radius. Perubahan ini layer Blend Mode menjadi Screen Opacity menjadi 60%.
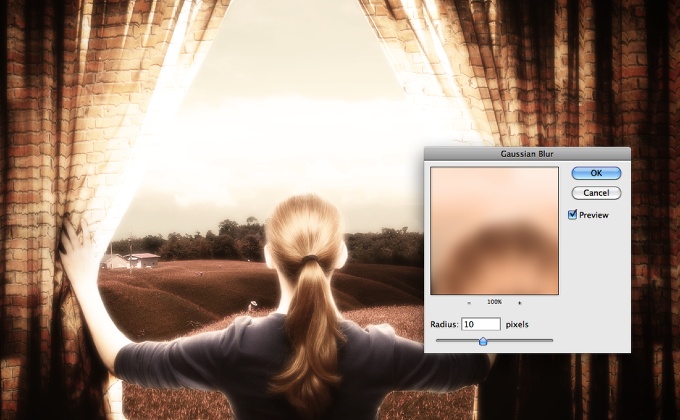

Tidak ada komentar:
Posting Komentar