Akhir Gambar Pratinjau
 Mulai bekerja dengan membuat dokumen baru ( Ctrl + N ) dalam Adobe Photoshop dengan ukuran 1280pxoleh 1024px ( RGB color mode) pada resolusi 72 pixel / inch . Gunakan Paint Bucket Tool (G) untuk mengisi dengan # 353535 warna lapisan latar belakang baru .
Mulai bekerja dengan membuat dokumen baru ( Ctrl + N ) dalam Adobe Photoshop dengan ukuran 1280pxoleh 1024px ( RGB color mode) pada resolusi 72 pixel / inch . Gunakan Paint Bucket Tool (G) untuk mengisi dengan # 353535 warna lapisan latar belakang baru .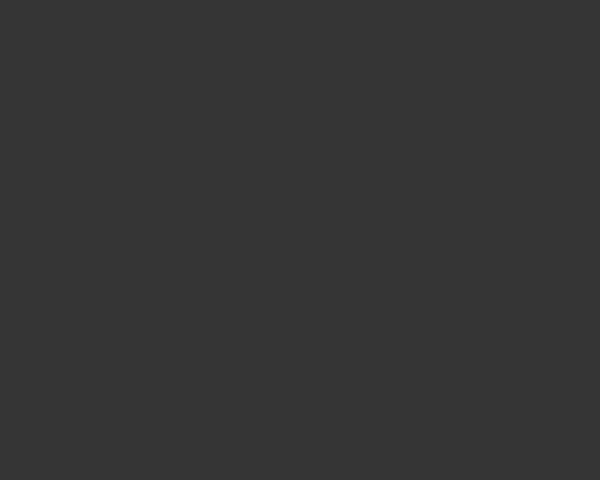
Buat layer baru dan pilih Putaran Lunak sikat dari Brush Tool (B) .
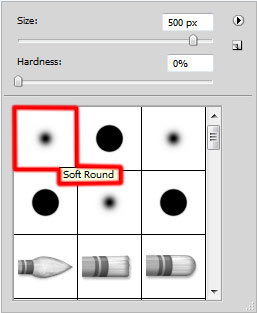
Gunakan sikat ini untuk melukis di kanvas dengan # A2A2A2 warna seperti yang ditunjukkan.
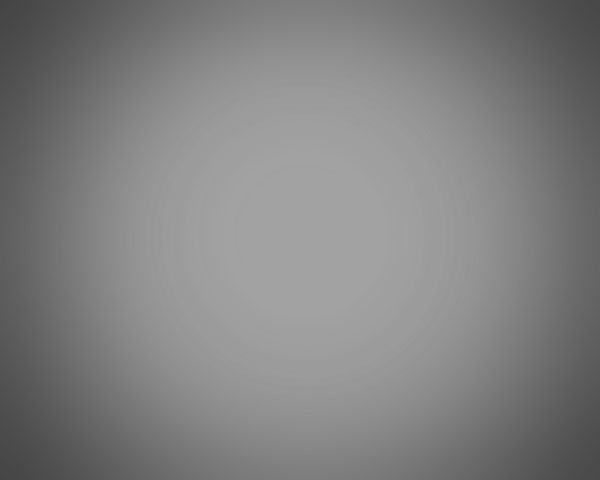
Cari foto saham dengan model diwakili di atasnya, saya menggunakan ini foto dari deviantart . Saya ingin mengucapkan terima kasih kepada penulis dari foto ini, atau jika Anda suka, Anda dapat mengganti gambar yang sama Anda sendiri.

Hapus latar belakang dengan menggunakan alat favorit Anda seperti Pen Tool (P) , Sihir Wand Tool (W) ,Magnetic Lasso (L) atau bahkan yang sederhana Filter Extract> dan masukkan pada layer baru dalam dokumen utama kami.

Masukkan mask pada layer model dengan memilih layer mask Tambahkan pada bagian bawah panel Layersdan pilih Stiff Curve Datar Tipis bulu sikat warna hitam .
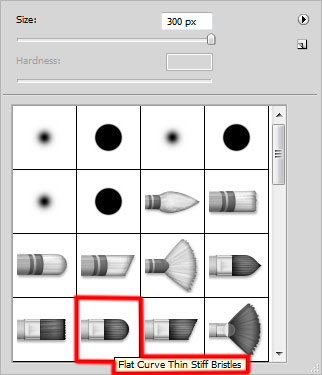
Melukis di dalam topeng menggunakan sikat dengan berbeda Opacity nilai-nilai dan ukuran kuas untuk menyembunyikan zona berikutnya seperti yang ditunjukkan di bawah ini:

Buat layer baru dan pilih Paint Bucket Tool (G) untuk mengisinya dengan putih warna. Tempatkan lapisan bawah satu model. Tekan CTRL dan klik tombol pada layer model. Dengan cara ini kita akan mendapatkan pilihan berikutnya. Sembunyikan untuk lapisan sedangkan model dan mengisi seleksi dengan hitam warna, menerapkanPaint Bucket Tool (G) .
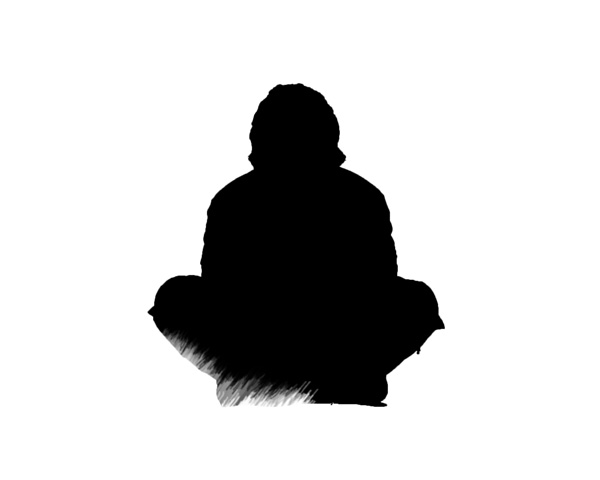
Terapkan pada lapisan filter berikutnya: Filter> Blur> Gaussian blur .
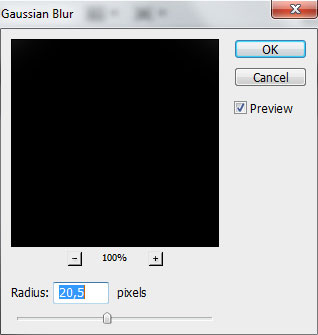
Kita punya hasil selanjutnya:
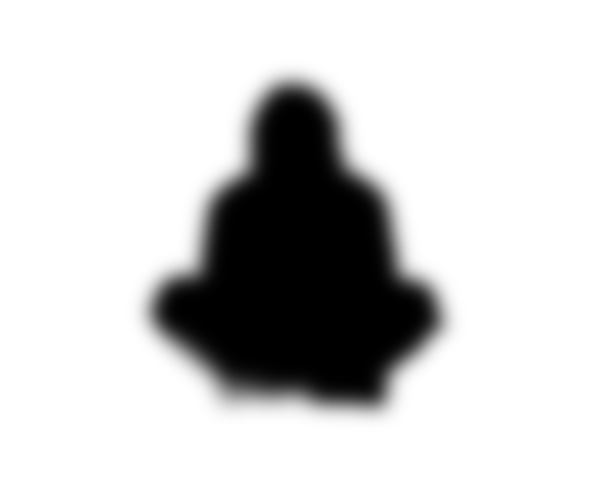
Pilih untuk lapisan yang sama filter berikutnya: Filter> Pixelate> Color Halftone .
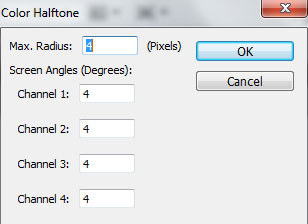
Kita punya hasil selanjutnya:
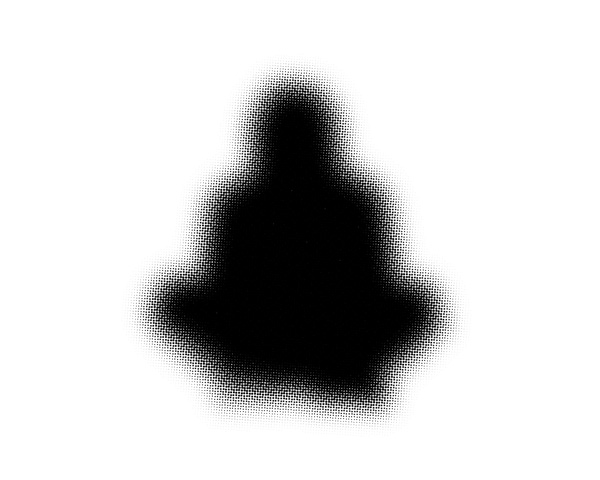
Mengatur Isi ke 0% untuk lapisan ini dan mengubah modus Blending untuk lapisan ini untuk Darker Color .
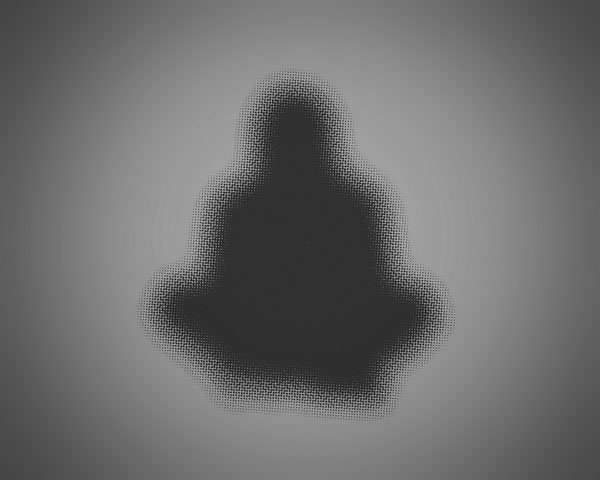
Membuat terlihat lagi lapisan model:
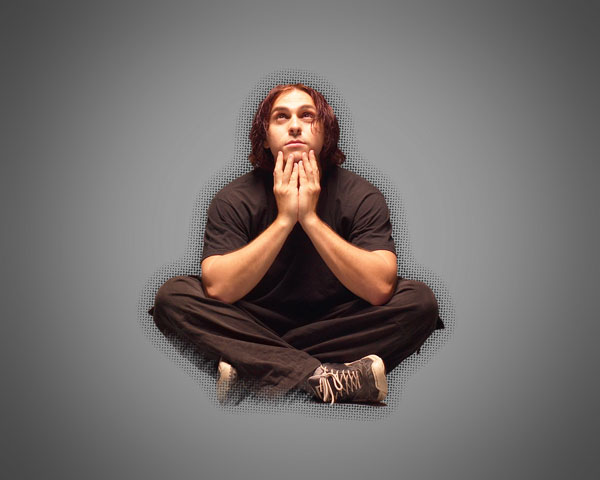
Membuat salinan dari lapisan model dan menerapkan di atasnya berikutnya filter: Filter> Galeri Filter> Stylize> Glowing Edges .
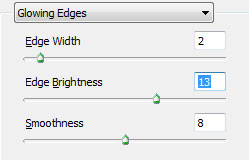
Kita punya hasil selanjutnya:

Tempatkan layer ini di bawah lapisan model. Buatlah dua salinan itu. Untuk hasil yang lebih baik kita harus bergabung dalam kelompok semua tiga lapisan dengan Tepi Glowing saringan (tekan CTRL untuk memilih lapisan yang diperlukan dan tahan tombol kiri mouse sambil menyeret layer yang dipilih pada Buat grup baruikon dari bagian bawah dari panel Layer ). Pilih setelah itu gratis (Ctrl + T) Transform perintah dan memindahkan kelompok ke kanan, membandingkan dengan lapisan manusia. Mengatur modus Blending untuk lapisan ini untuk Perbedaan .

Klik Buat mengisi lapisan baru atau penyesuaian dari bagian bawah panel Layers dan klik untuk Curvesuntuk menyesuaikan bentuk kurva seperti yang ditunjukkan untuk membuat koreksi warna sedikit.
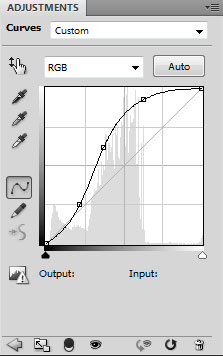
Kita punya hasil selanjutnya:

Tahan Alt (Windows) atau Option (Mac OS) dan klik antara lapisan model dan Curves adjustment layer dipanel Layers untuk membuat clipping mask .
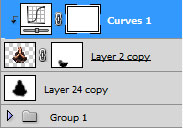
Kita punya hasil selanjutnya:

Langkah berikutnya kita akan men-download set kuas untuk Adobe Photoshop , bernama: c130_splatter ,Old_paper_brushes_by_Annette29 dan Seu_Davi . Di depan layer baru kami akan memilih sikat berikutnya daric130_splatter ditetapkan. Gunakan sikat ini untuk menambahkan beberapa sapuan kuas di kanvas denganhitam warna ( Opacity - 20% ). Tempatkan lapisan di bawah lapisan model dan kelompok lapisan ':
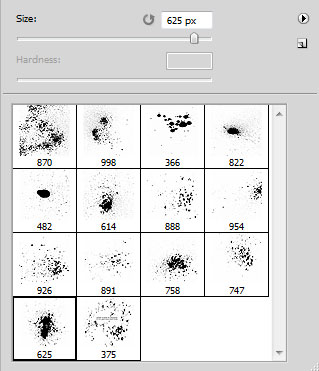
Tambahkan beberapa sapuan kuas di kanvas menggunakan kuas berikutnya dari Seu_Davi ditetapkan.
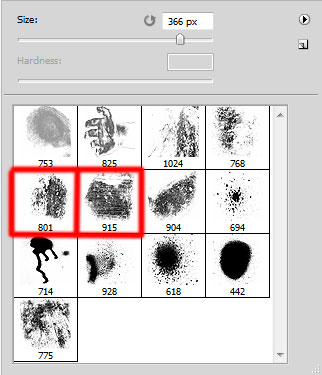
Kita punya hasil selanjutnya:

Buat layer baru dan pilih sikat berikutnya dari c130_splatter ditetapkan. Sikat memiliki hitam warna.
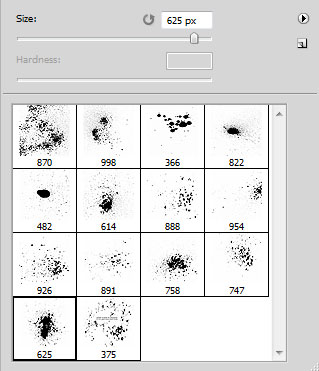
Ubah Opacity nilai dan menambahkan beberapa sapuan kuas seperti yang ditunjukkan. Tempatkan layer ini di bawah lapisan model:

KURANG JELAZ?
BalasHapusDIMANANYA KURANG JELAS ?
Hapusnice info gan....
BalasHapusthanks. saya sudah mengikuti blog agan
and follow my blog ok at dokak.blogspot.com
:)
Thanks gan :D
Hapuskeren Broww
BalasHapuskurang menarik cara nya
BalasHapusAsik nambah ilmu. Ijin share gan. Makasih..
BalasHapuskurang jelas gan,
BalasHapusok thanks gan,,,,,,visit rapoc93.blogspot.com tutorial photoshop dan corel
BalasHapusgoogle translate gan? thanks for share btw cuma saran saja kalau bisa kata-kata nya di terjemahkan sendiri dulu agar tidak membingungkan
BalasHapus