Membuat poster dengan Photoshop bisa menjadi banyak kesenangan dan ada peluang tak terbatas. Siapapun yang mengenal saya tahu bahwa saya suka film. Saya baru-baru ini diatasi dengan inspirasi ketika melihat baru Avatar James Cameron Poster Film , mereka cukup sakit.Dalam tutorial saya akan menunjukkan kalian beberapa teknik sederhana namun efisien yang akan membantu Anda membuat Avatar Anda sendiri poster film dari gambar potret diri sendiri.Tutorial ini harus digunakan dengan banyak varian dan teknik tambahan yang unik dengan artis.
Catatan: Versi Photoshop yang saya telah digunakan adalah CS4. Anda dapat membelinya dariAdobe.com (membelinya, tidak men-download secara gratis). Anda juga dapat men-download percobaan 30 hari dari sini .
Ini adalah gambar aslinya:
Inilah yang kita akan membuat:
Langkah pertama adalah untuk menunjukkan gambar dari apa yang saya mendapatkan inspirasi saya:
Langkah kedua adalah persiapan. Pertama, pastikan bahwa gambar Anda bekerja dengan sama besar, kualitas yang jelas dan setinggi mungkin, kualitas gambar asli akan menentukan kualitas produk akhir.
Download foto yang akan kita gunakan untuk tutorial ini: Download link
Buka gambar, duplikat layer gambar latar belakang (sekarang Anda harus memiliki dua salinan gambar yang sama dalam menu lapisan Anda) dan menggunakan Brush Tool Healing (pilih sumber dari daerah dahi, atau yang serupa) untuk menciptakan hidung yang datar dan lebih luas dibandingkan dengan hidung manusia rata-rata.
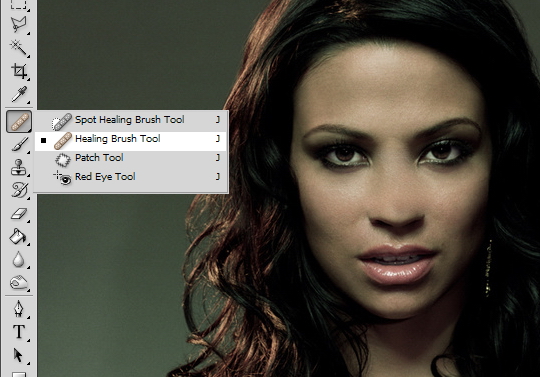
Langkah 04
Pilih daerah kulit dari model dengan Lasso Tool , seperti dalam gambar di bawah, dan pres CTRL + U untuk membuka menu Hue / Saturation.

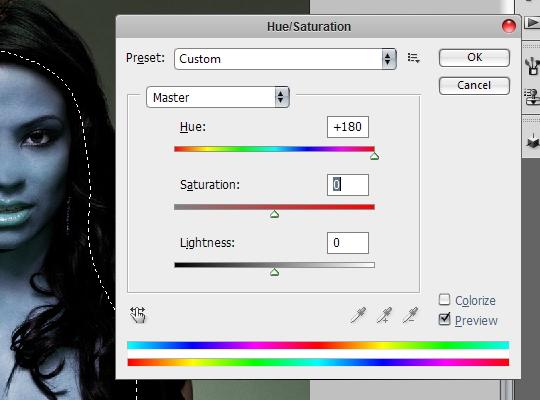
Langkah 05
Sekarang kita akan membuat bayangan untuk hidung. Pilih dengan alat Lasoo daerah seperti di gambar bawah ini, pres CTRL + C dan CTRL + V (untuk copy / paste ke layer baru) dan mengatur Blend Mode ke lapisan baru untuk Multiply . Pergi ke Filter>> Blur Gaussian Blurdan set ke 2,9
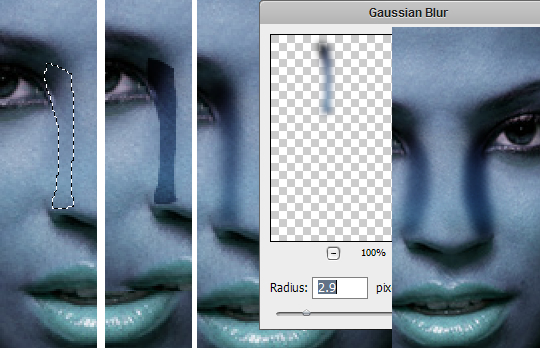
Ulangi proses ini 2 kali untuk sisi lainnya.
Langkah 06
Duplikat layer dari langkah 04 dan dimasukkan ke dalam bayangan di atas lapisan hidung. Pilih bibir dan hidung dengan Lasso Tool dan pres Ctrl + U untuk membuka menu Hue / Saturation lagi. Hue untuk 99 sampai Anda mendapatkan warna merah muda.
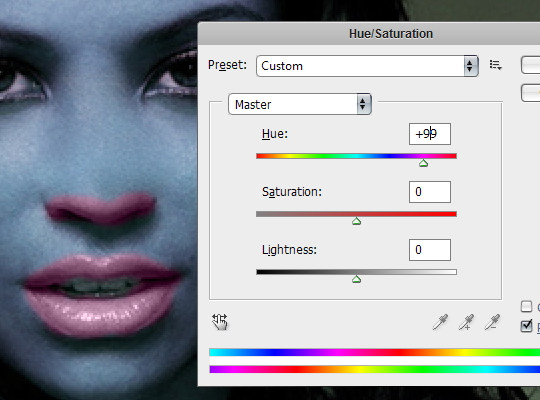
Set Opacity menjadi 54% sampai Anda mendapatkan bibir dan hidung ke warna ungu, dan bayang-bayang hidung menjadi kurang terlihat. Ambil gambar di bawah ini misalnya:
Membuat semua lapisan Ratakan jika Anda yakin jika Anda puas dengan hasilnya sejauh ini.
Langkah 07
Inilah bagian paling sulit, hidung dan mata. Saya menggunakan Liquify pada menu "Filter", dan hanya dibentuk hidung dan mata ke dalam dari wajah Na'vi, saat memeriksa bolak-balik pada screenshot yang sebenarnya.
Untuk hidung menggunakan Forward Warp Tool untuk membuatnya lebih datar (dari pilihan Liquify) dan untuk mata menggunakan Alat Bloar untuk membuat mereka lebih besar.
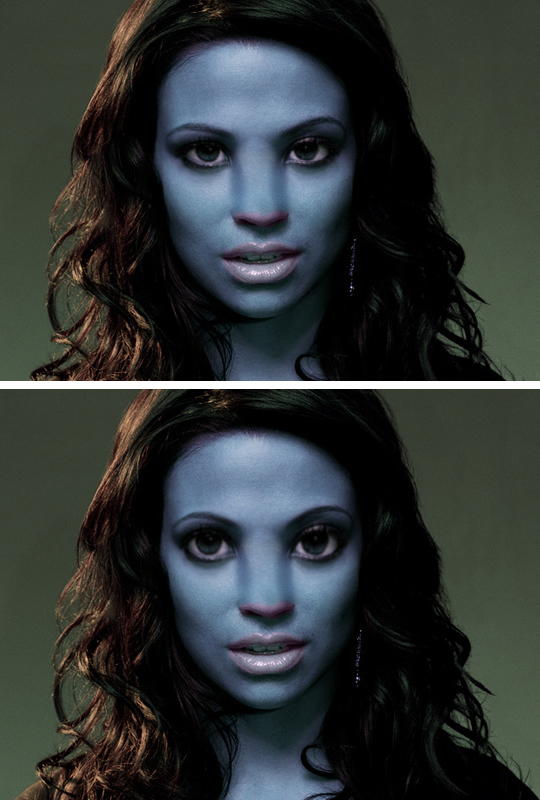
Styling Extra: Bibir model adalah sangat besar, mencoba untuk membuat lebih kecil denganForward Warp Tool .

Langkah 08
Iris Na'vi yang jauh lebih besar dari iris manusia dalam hubungannya dengan ukuran mata utuh.
Membuat salinan baru dari lapisan terakhir dan dengan Eraser Tool membuat beberapa lubang seperti pada gambar di bawah:

Buat layer baru dan meletakkannya di bawah lapisan saat ini, di sini kita akan menempatkan mata.
Mata saya digunakan adalah dari gambar di bawah ini:
Atau Anda dapat menggunakan mata dari poster Avatar resmi (mengubah Hue / Saturationmemiliki warna kuning lebih intens):
Gunakan Polygonal lasso tool untuk memilih mata, salin dan tempel URL tersebut di bawah lapisan di mana Anda melakukan "lubang".
Perbesar mata sampai Anda merasa ukuran yang baik (satu mata pada satu waktu). GunakanEraser untuk menghapus ketidaksempurnaan. Sesuaikan bentuk mata dengan Liquify .

Langkah 09
Untuk beberapa gaya tambahan kita akan menambahkan beberapa bulu mata, download sikat dari sini , dan aply mereka seperti mengikuti (gunakan imajinasi Anda untuk menyesuaikan mereka sampai Anda merasa ukuran yang baik):

Langkah 10
Mari kita menaruh beberapa garis-garis pada model kita. Download zebra pola garis-garis dari bawah (klik kanan> save as):
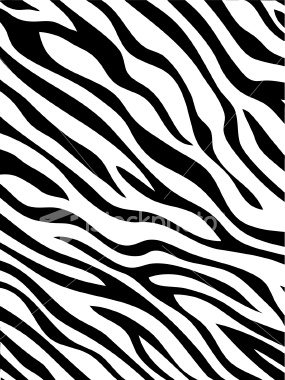
Tambahkan satu dari pola-pola sebagai lapisan baru. Pergi ke Filter> Liquify dan menggunakan semua alat yang membuat sesuatu yang mirip seperti apa yang saya lakukan:
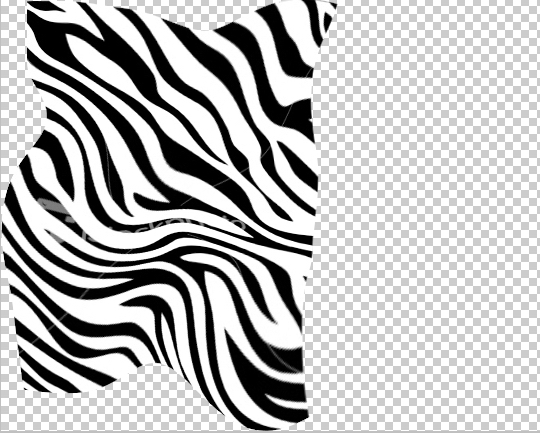
Menghapus sisi kanan:
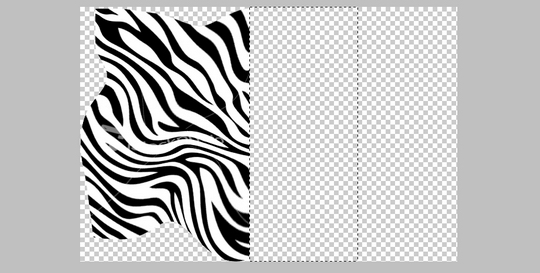
Duplikat layer ini dan pergi ke Mengedit menu> Transform > Horizontal flip dan bergabung dengan mereka seperti di contoh gambar di bawah ini:
Membuat mereka sebagai satu lapisan. Set Opacity menjadi 18%. Pindahkan garis-garis pada wajah model:
Gunakan Eraser terlalu l untuk hanya meninggalkan garis-garis dari daerah wajah. Atur Blend Mode ke Soft Light . Ulangi proses untuk area kulit lainnya.
Langkah 11
Untuk menambahkan titik-titik bioluminescence membuat layer baru dan gunakan kuas kecil, membuat titik-titik mungkin ukuran yang berbeda. Mereka umumnya cukup berat pada alis, hidung, bawah mata, di sudut mulut dan mengalir di leher.
Pergi ke Layer> Layer Style Pijar> Blending Options> Outer dan mengaturnya seperti ini:
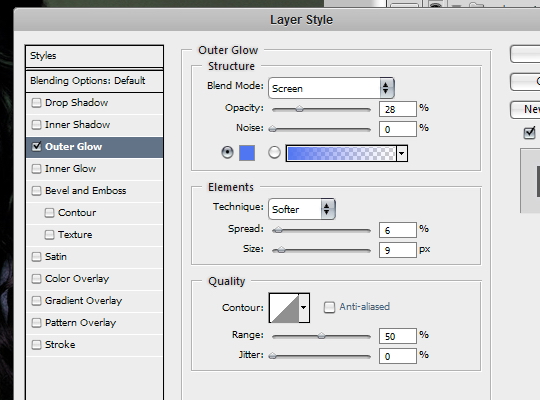
Grup lapisan ke folder (sementara lapisan titik-titik yang dipilih pres Ctrl + G). Atur Blend Mode folder untuk Lulus Melalui .
Styling tambahan: Tambahkan beberapa titik pada lengan.

Langkah 12
Saya menemukan kualitas yang baik masih dari telinga Na'vi dan diimpor ke dalam file saya, kemudian mengisolasi telinga menggunakan Lasso Tool , kemudian kembali ukuran itu dan menempatkannya di mana saya ingin untuk menjadi.
Untuk membuat telinga lebih nyata, pergi ke Filter Pria> Galeri Filter, pergi ke efek Artistik dan pilihBungkus Plastik .
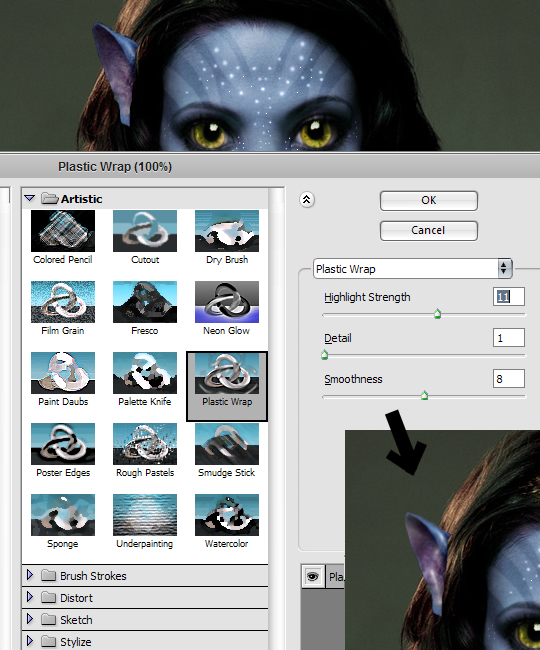
Menutupi telinga dengan rambut beberapa, gunakan Dodge Tool untuk mencerahkan telinga kiri dan Burn Tool untuk menggelapkan telinga kanan.
Langkah 13
Bagian ini adalah permintaan yang paling dari semua tutorial. Mari kita tambahkan beberapaTekstur Kulit untuk model kita. Saya telah dipersiapkan untuk Anda pola resolusi kulit besar, bersih dan tinggi.
Lay gambar tekstur kulit di atas wajah (sebuah area kulit lainnya), dan mengulanginya lebih sebanyak yang dibutuhkan untuk menutupi wajah. Jangan melakukan peregangan, hanya duplikat. Setelah Anda melakukan ini, menggabungkan semua lapisan bersama-sama (dengan menahan shift dan memilih setiap lapisan yang memiliki tekstur kulit dan goinf Klik kanan> Merge Layers). Setelah mereka satu lapisan tunggal pastikan Anda menghapus mata dan bibir denganEraser tool dan mengubah layer style ke Overlay dan Opacity ke 15-25% (sesuaikan sampai Anda merasa opacity bagus). Cobalah untuk menempatkan lapisan ini di bawah lapisan titik-titik cahaya.
Mulai sekarang itu hanya menyesuaikan rincian kecil untuk gambar Anda, dan menambahkan sentuhan sendiri sedikit di sana-sini.
Hasil Akhir
Avatar Font
Font yang digunakan untuk film ini sangat mirip dengan Papyrus (bawaan windows). Mari kita kembali membuat efek judul:
Ok, setelah itu berlaku Outer Glow Gradient Overlay dan gaya lapisan ke lapisan ini:
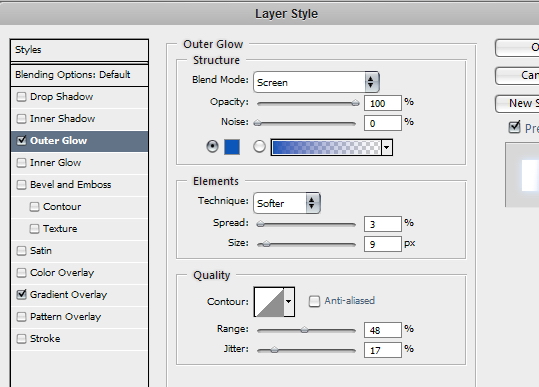
Drama Film Seperti Efek
Bagian ini hanya untuk ekstra-styling. Kita akan bermain-main dengan pewarnaan sekarang jadi pergi ke Image> Adjustments> Color Balance. Pilih tombol radio Midtones dan dalam tiga kotak Color Levels, masukkan nilai-nilai ini: +46 +11 +13. Sekarang pilih tombol radio Ikhtisar dan masukkan nilai-nilai ini: +26 +16 -10. Sekali lagi, Anda dapat bermain-main dengan pengaturan ini jika Anda ingin tampilan yang berbeda.
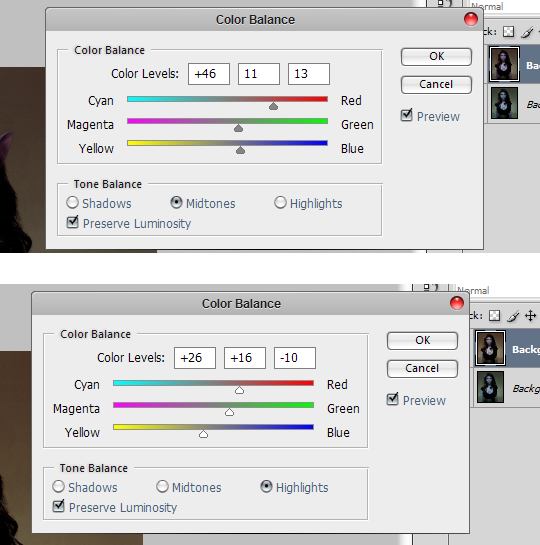
Sekarang kita akan menambahkan untuk menyalakan beberapa lapisan ini, jadi pergi ke Filter> Render> Lighting Effect dan pilih pilihan seperti pada gambar di bawah. Bermain-main dengan pengaturan memancing sampai Anda mendapatkan sesuatu yang Anda sukai.
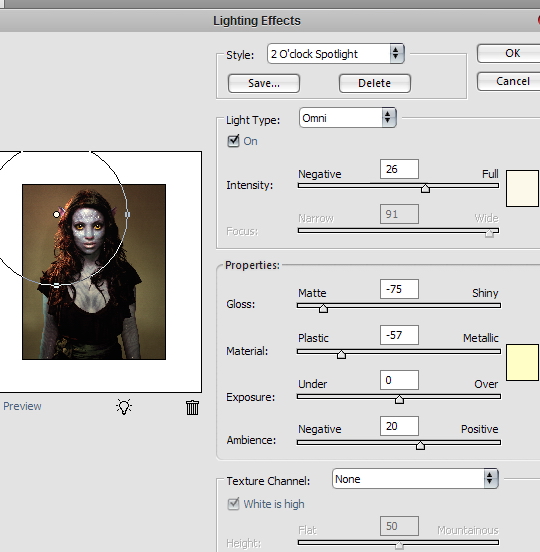
Kesimpulan :
Akhirnya, kita selesai dengan karakter film avatar kita dan penciptaan poster di Photosop. Saya harap tutorial ini membantu membawa Anda ke arah yang Baik-baik saja! Silahkan posting Anda Na'vi gambar Avatar yang Anda buat dari mengikuti tutorial ini, saya akan senang melihat mereka!Dan tolong, jika Anda memiliki pertanyaan, jangan ragu untuk bertanya, saya di sini untuk membantu!
Akhirnya, kita selesai dengan karakter film avatar kita dan penciptaan poster di Photosop. Saya harap tutorial ini membantu membawa Anda ke arah yang Baik-baik saja! Silahkan posting Anda Na'vi gambar Avatar yang Anda buat dari mengikuti tutorial ini, saya akan senang melihat mereka!Dan tolong, jika Anda memiliki pertanyaan, jangan ragu untuk bertanya, saya di sini untuk membantu!
aku kok tetep gk bisa ya gan?
BalasHapusmohon bantuannya.
kalo lewat CS 2 emang gak bisa ya?
mantap gan sy sdh bisa skrng :D
BalasHapussuperb!
BalasHapus