 |
Efek akhirnya adalah cukup menakjubkan, jika Anda memiliki pertanyaan, tanyakan saja saya akan menjawab.
MENGATUR KANVAS
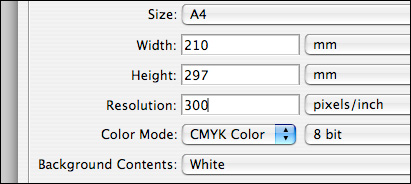
Hal pertama adalah untuk setup area kerja Anda. Tutorial ini dilakukan pada CS3 tapi layar utama harus cukup serupa. Aku telah memilih untuk bekerja pada sebuah kanvas berukuran A4 tetapi Anda dapat mengaturnya setiap ukuran yang Anda inginkan. Jika perencanaan Anda pada mencetak karya seni Anda selesai membuat resolusi yakin diatur ke 300dpi, jika Anda menciptakan seni untuk tongkat layar untuk 72dpi. Jika ke percetakan profesional Anda mengatur mode warna RGB ke CMYK jika tidak baik-baik saja, perbedaan tersebut tidak nyata pada umumnya ink jet standar Anda. Sebelum Anda pergi ke langkah 2 Anda mungkin ingin memutar kanvas Anda untuk landscape. Lakukan ini dengan pergi ke IMAGE> PUTAR CANVAS> 90 ° CW (clock-wise)
BERBARING GRADIEN DASAR
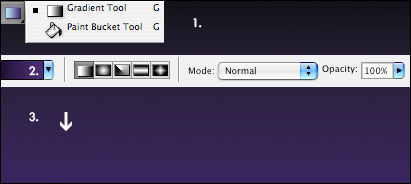
Hal berikutnya yang perlu Anda lakukan adalah untuk mendapatkan warna dasar ke kanvas. Untuk melakukan hal ini pertama-tama pilih gradient tool dari tool bar (1.) Berikutnya pilih warna dasar Anda & mencoba dan tinggal sebagai gelap mungkin. Saya telah memilih ungu tua (warna latar belakang) dengan warna hitam (warna foreground). Anda kemudian harus memastikan gradien diatur ke linear (2.) Dan opacity adalah sebesar 100%. Akhirnya tarik garis gradien dari atas halaman ke bagian bawah (3.) Saya merasa tampak lebih alami jika Anda tidak pergi persis vertikal, mengingat efek yang kita coba capai adalah simulasi gerakan cahaya nyata yang hampir tidak pernah tepat. Setelah Anda memiliki gradien gelap bagus di halaman lanjutkan ke langkah 3.
MENULIS CAHAYA ANDA
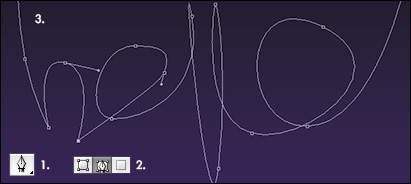
Sekarang kita perlu mendapatkan jalur turun yang akhirnya akan Anda bergerak teks cahaya '.Lakukan ini dengan memilih pen tool (1.) Dari tool bar. Sampai di bawah menu bar harus ada pilihan, pastikan Anda memilih yang kedua disebut jalan (2.) Sekarang Anda siap untuk mulai menggambar. Mengklik mouse akan menambahkan titik anchor dan secara otomatis menghubungkan dari yang terakhir jadi daripada melepaskan tombol mouse setiap kali Anda mengklik terus ke bawah dan tarik sampai Anda mencapai kurva yang tepat. Anda mencoba untuk mencapai sebuah gerakan cairan seperti jika Anda menulis nama Anda di udara dengan obor atau kembang api. Anda mungkin menemukan tahap ini membutuhkan sedikit latihan untuk mendapatkan hak, jangan khawatir, Anda dapat mengatur semua kurva sekali path lengkap selesai (Alt + Drag akan menyesuaikan kurva, Apple + Drag akan bergerak butir a) Setelah Anda memilikinya menguasai pastikan jalan yang bergabung dengan titik awal, ini akan dihapus ketika kita telah membelai baris.
NYALAKAN
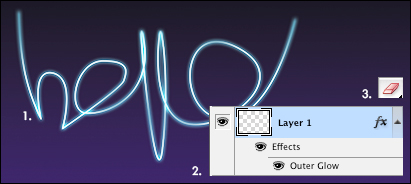
Sekarang Anda memiliki jalan Anda selesai menciptakan layer baru & pergi ke menu utama, pilih EDIT> STROKE kemudian pilih warna putih dan lebar stroke dari sekitar 5 piksel. Klik OK & jalan Anda akan menjadi garis tipis putih bagus (1.) Anda mungkin menemukan menghabiskan waktu sedikit lebih dari yang saya lakukan pada kurva akan membantu Anda terlihat teks sedikit lebih baik tapi jangan untuk tepat, mengingat kita simulasi kenyataan! Sekarang Anda memiliki garis putih Anda klik kanan pada lapisan yang sama dan pergi ke Blending Options. Pada GLOW kiri Outer Anda pilih, klik centang & tulisan sebelahnya. Sekarang Anda dapat menyesuaikan cahaya Anda, bermain-main dengan warna & slider sampai Anda memiliki cahaya tampak alami (2.) Catatan: ALAM. Akhirnya pilih kuas, penghapus lunak besar (3.) Dan menempatkan opacity ke 35%, menghapus garis yang menghubungkan lurus, lalu oleskan di beberapa baris lagi untuk memecah lebar tetap dari stroke 5px memberikan realisme lebih.
MENGGELINDING
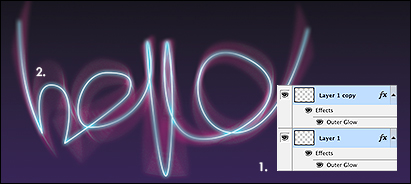
Ok sekarang kita siap untuk mensimulasikan beberapa mengaburkan pencahayaan alami. Pertama duplikat layer teks Anda dua kali dengan pergi ke Layer Layer> duplikat. Pilih kedua lapisan dan tekan Apple + E untuk menggabungkan mereka (1.) Drag layer baru gabungan Anda di bawah teks utama Anda. Anda seharusnya sudah memiliki 3 lapisan, latar belakang, teks dan ganda duplikat teks. Selanjutnya pergi ke menu utama dan pilih Image> Adjustments> Hue / JENUH.Setelah menu ini muncul geser slider hue sampai Anda mencapai warna gratis yang bagus (mungkin membantu untuk membuat lapisan tak terlihat secara singkat teks utama untuk ini) saya memilih merah muda tapi benar-benar turun ke apa warna Anda mulai dengan. Akhirnya pergi ke menu utama lagi (pastikan pada Anda lapisan gabungan baru) dan klik FILTER> Blur> Radial Blur, mengatur jumlah yang 23 dan memastikan pengaturan radial dipilih. Berikutnya menggabungkan teks & lapisan blur seperti dijelaskan di atas.
MEMBANGUN MENDALAM

Sejauh ini semua yang baik tetapi kita perlu beberapa lampu fokus partical gaya untuk mensimulasikan lebih mendalam dan menambah minat lagi untuk gambar. Untuk melakukan hal ini saya merekomendasikan menciptakan 4 lapisan kosong di atas teks Anda. Anda dapat membuat lebih banyak jika Anda suka, itu terserah kepada anda seberapa jauh Anda pergi dengan ini bagian dari gambar. Pada lapisan pertama Anda pilih alat Marquee ROUND dari tool bar. Tahan shift dan menciptakan berbagai kalangan acak (1.) Sekarang mengisi dengan salah satu warna cahaya Anda (mis. pink, biru, warna putih atau apa pun yang Anda telah digunakan). Lakukan ini dengan warna yang berbeda pada masing-masing dari 4 lapisan. Sekarang menggunakan alat Blur pada menu utama (FILTER> Blur> Blur Guassian) blur setiap lapisan lingkaran (2.) Jumlah yang berbeda.(Misalnya lapisan 1 - 10 piksel, lapisan 2 - 5 piksel dll ....) Percobaan dengan nuansa yang berbeda, yang opacity & warna sampai Anda bisa melakukannya dengan benar. Anda bahkan mungkin ingin melakukan beberapa mengaburkan lebih radial untuk mensimulasikan gerakan lagi, sampai dengan Anda!
POLANDIA ITU

Ok, sekarang gambar hanya perlu polishing up. Bagaimana Anda melakukan ini benar-benar terserah kepada Anda, tetapi inilah yang saya rekomendasikan untuk efek yang bagus. Pertama pilih kuas cat lunak dari menu tools, set opacity menjadi 35% sampai pada menu bar dan pada layer baru menyebar beberapa tempat ukuran yang berbeda dari nuansa Anda lebih ringan dekat dengan jalur utama. Berikutnya pilih alat menghindar dari menu tool dan pada opacity 50% melakukan beberapa tempat di mana garis menyeberang untuk mensimulasikan apa yang akan terjadi dengan cahaya nyata. Akhirnya pilih alat bakar dari menu tool dan pilih sikat lembut yang besar (lebih besar lebih baik) pada opacity 35% dan menggosok di sekitar tepi bawah kanvas sehingga bersinar keseluruhan tampaknya datang semua dari tengah.
Anda mungkin ingin untuk mendongkrak kecerahan & kontras tergantung pada bagaimana di atasnya Anda telah hilang. Lakukan ini dengan mengklik pada Image> Adjustments> Brightness / Contrast.
Terus bereksperimen dengan semua teknik yang dijelaskan di atas untuk menciptakan tampilan yang unik setiap kali. Jika Anda tidak memahami langkah hanya bertanya. Nikmatilah!
Tidak ada komentar:
Posting Komentar